Following on from registering the ambridge-garden-club.org.uk domain, the Ambridge Garden Club needs a server to provide the services it will need.
Ordering the Server – Step by step
I am using Mythic Beasts, but as described in registering the domain, there are many alternatives, and by providing an alternative to Facebook and the advertising supported model for small organisations, I hope this can boost the independent Internet Hosting provider market.
The Garden Club treasurer should log in to their account at https://www.mythic-beasts.com/ and click on the Servers dropdown at the top, and then select ‘Virtual servers’, and they will see a screen like this.
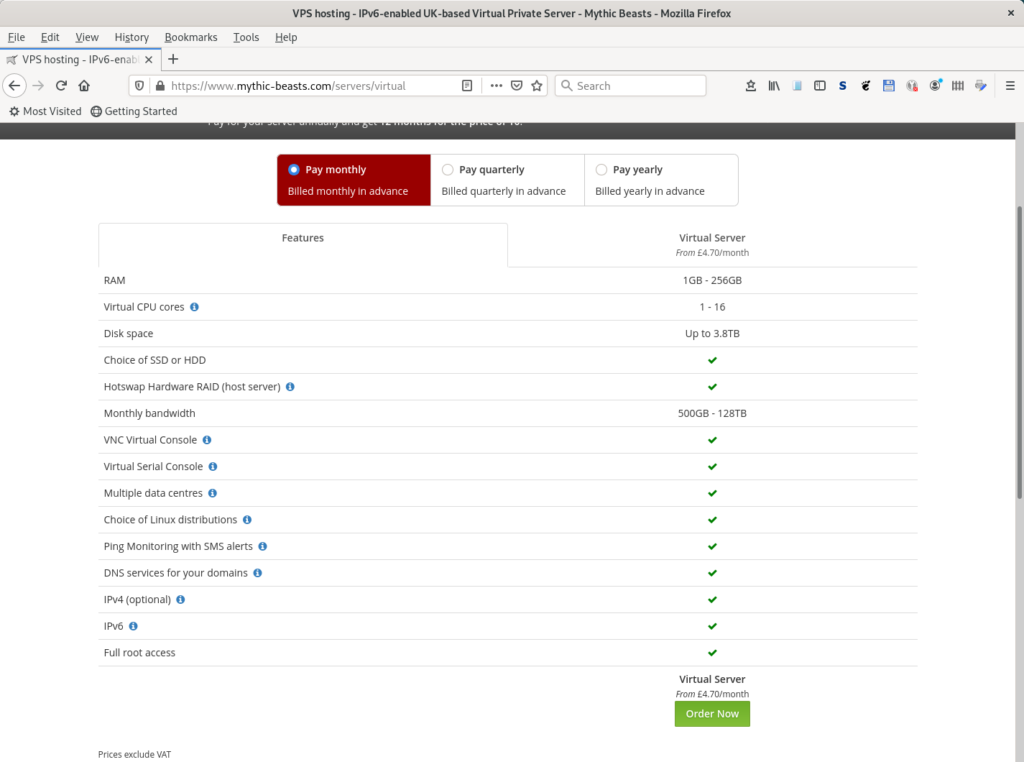
If they select ‘Pay yearly’ and ‘Order now’ they will see a screen like this. Pay yearly was chosen as cheaper, and for many small clubs keeping the administrative work down is important.
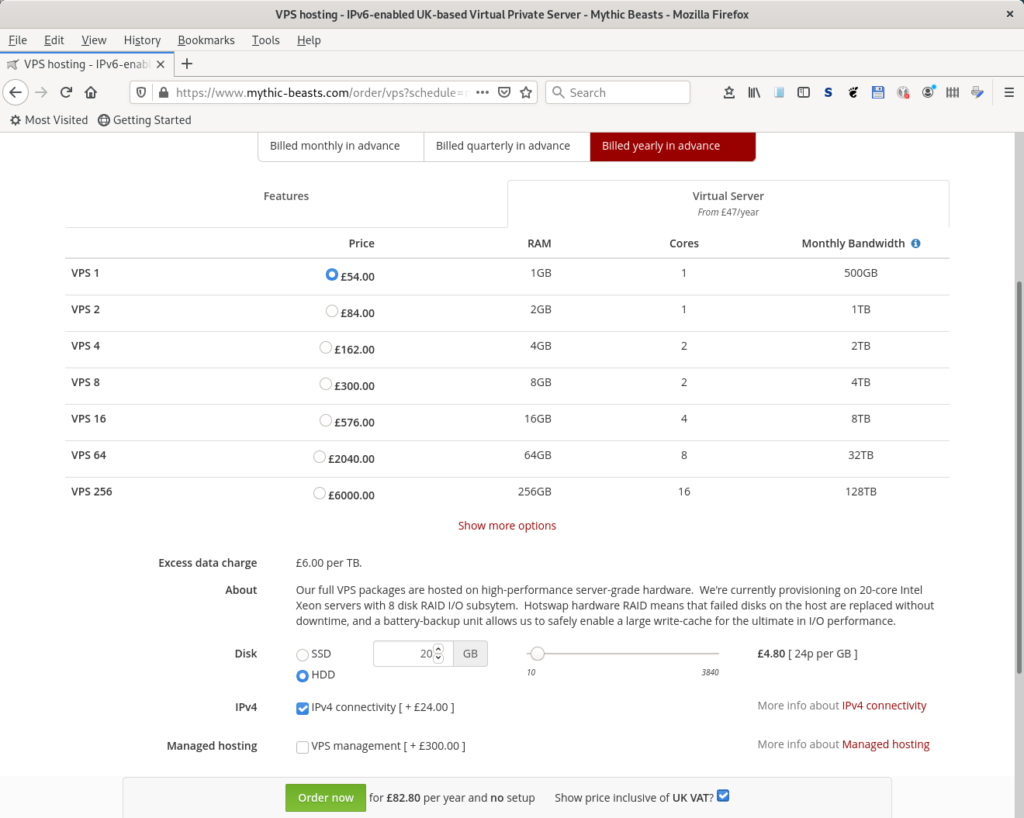
The lowest specification server was chosen, and HDD (hard disks) rather than SSD (Solid State disks) to get more disk space for the money, and I do not, initially at least, expect disk performance to be an issue. IPv4 was left selected. This is the old type of internet address, as at present it is quite likely that there will still be Ambridge Garden Club members who do not have the new IPv6.
The annual cost is £82.80.
On accepting the order a confirmation screen is displayed:
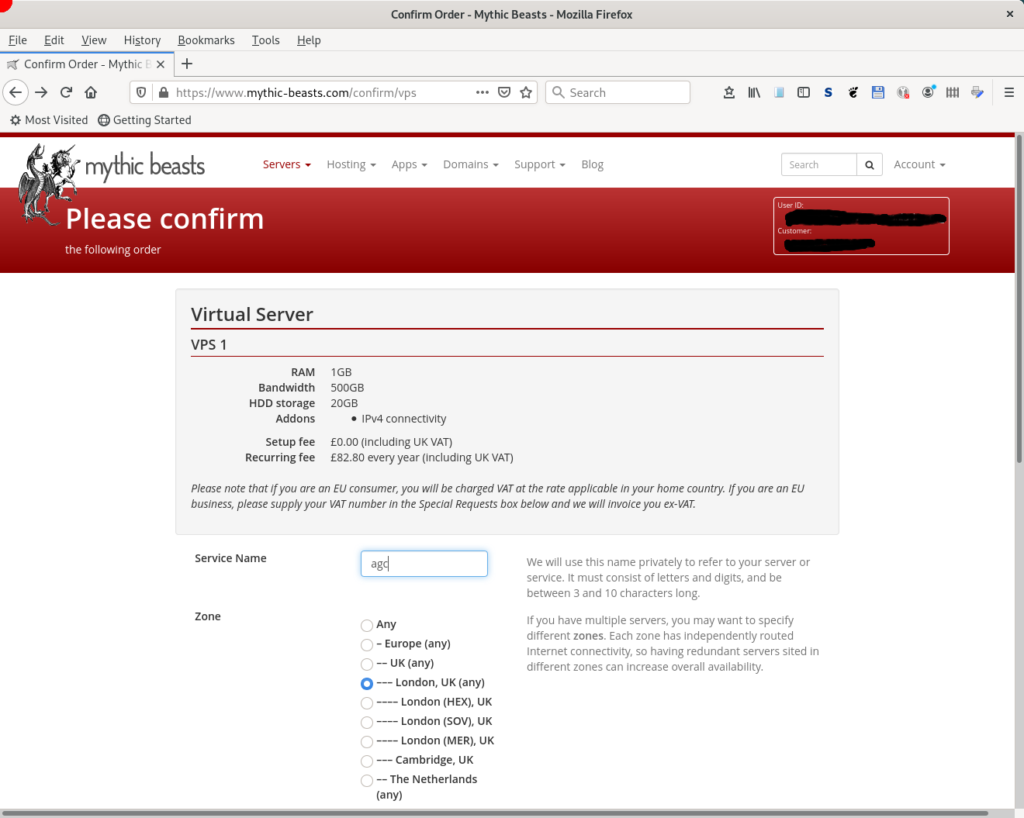
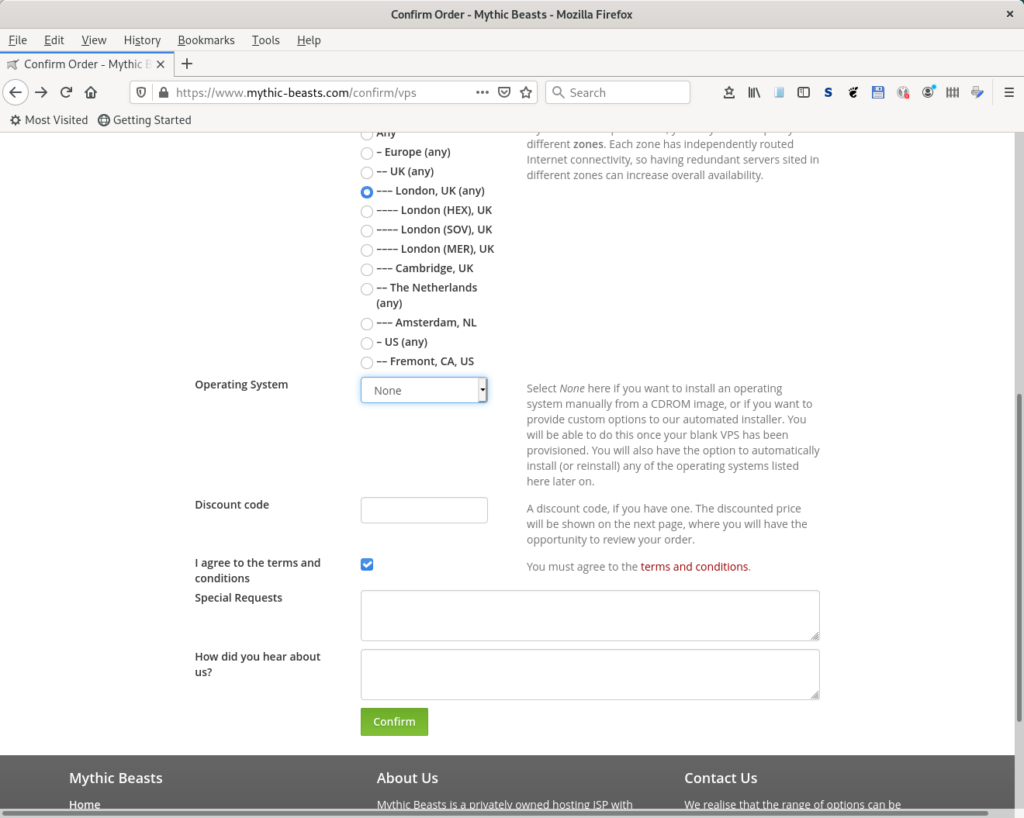
Here you have options to say where your virtual computer should be, and what its ‘Service name’ should be. This name should be between 3 and 10 characters long, and will show up as the name of your computer in the Mythic Beasts control panel, and in the actual name of your computer on the internet. The Ambridge Garden Club decided to have their computer in London, and that the Service name should be agc. The actual computer on the internet is called ‘agc.vs.mythic-beasts.com’. At a subsequent stage I will arrange for it to be seen as ‘ambridge-garden-club.org.uk’. Once you confirm your options you will see a confirmation screen similar to the following:
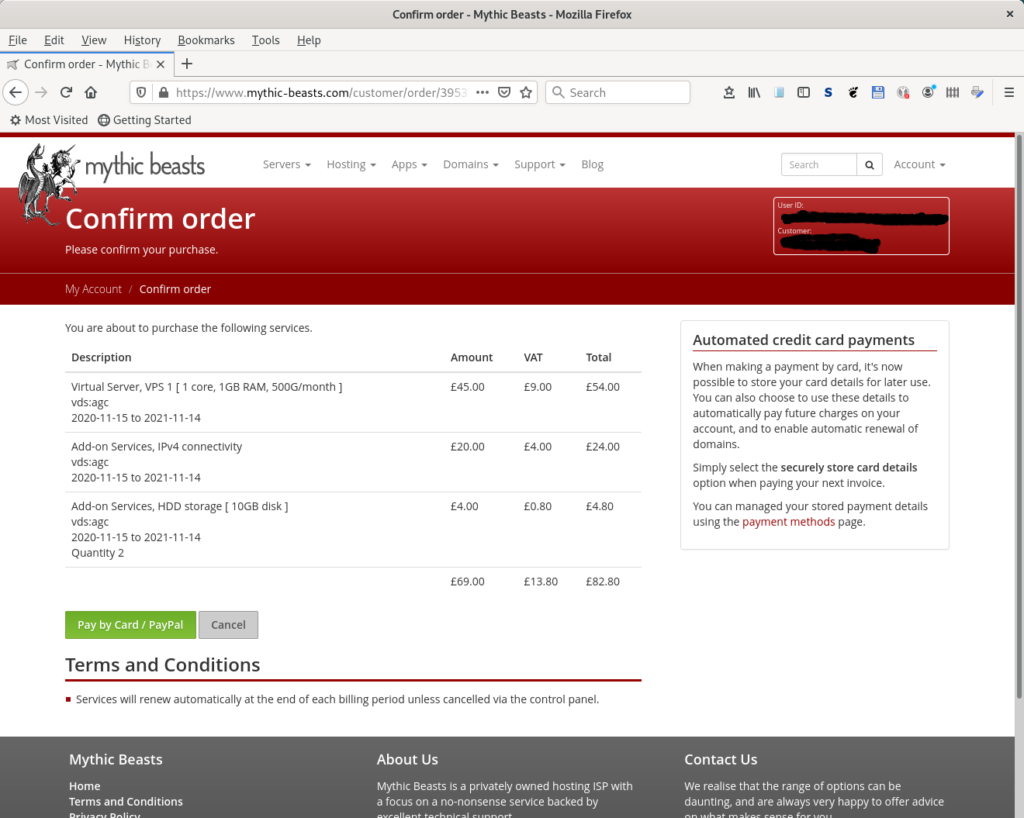
This shows what is about to be purchased in a different format. Press Pay to continue, to another payment screen, for filling in the usual details, and once they have been entered you should see a screen like:
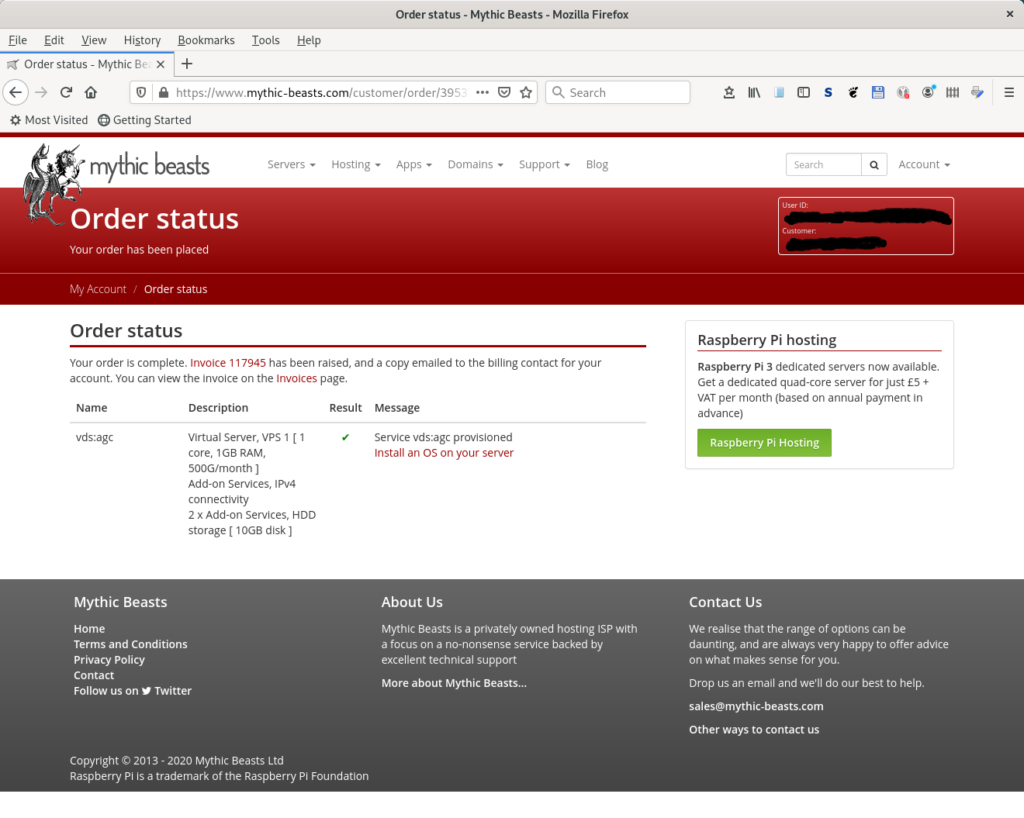
You now have a computer (albeit a virtual one) out on the Internet, but before it can do anything useful you will need to install an ‘Operating system‘ and some software. This will be covered in the next post.